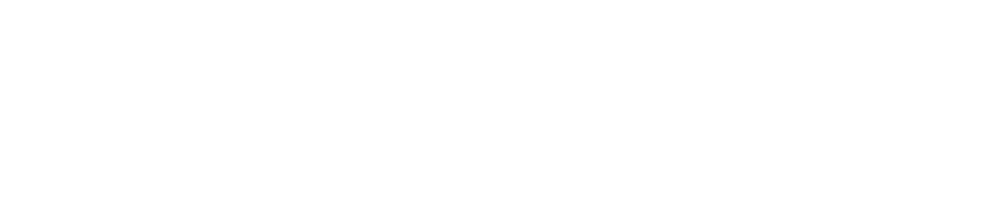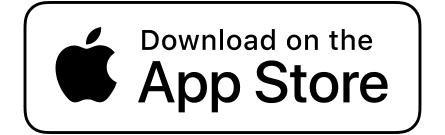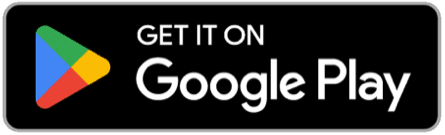Admissions Review Process
Step 1. Log in and Access the Admissions System
a. Open a Chrome browser, log in to your @abolitionistsanctuary.org Google account, and sign in to AbolitionistSanctuary.org. In the top-left corner, hover your cursor over the “My Sites” button and let the menu drop. Administrators will see an admin bar on the top of the browser dedicated to managing and accessing the backend of AbolitionistSanctuary.org. Then hover over My Sites > AbolitionistSanctuary.org • Learn and then select “Dashboard.” You are now in the backend dashboard of the site. Hover your cursor over BP Registration on the left sidebar and select Member Requests. You have arrived at the BP Registration Options Member Requests tab, which lists applicants requesting site access and awaiting confirmation.
Step 2. Quickly Admit Authentic Applicants
- Scan the application for authenticity. Specific email addresses from branded organizations are likely authentic (e.g., .org or .edu) compared to generic emails (e.g., wilddog2451@yahoo.com, booklover16981@hotmail.com).
- Second, examine the username. A human being likely generated specific usernames (e.g., @VirajjKingston, @NouraHamilton) compared to generic nicknames (e.g., @phillygirl421).
- Examine the image. Headshots are likely to be original if the applicant uploaded a high-quality file and clearly showed their entire face.
If all three criteria apply, proceed to edit and admit the applicant quickly by doing the following:
- Copy and Search Username: Copy the username provided. In the WordPress Admin menu, hover your cursor over “Users,” right-click on “All Users” to open a new tab, and paste the applicant’s username in the search bar. From here, hover over the user’s name and right-click the “edit” prompt to open it in a new tab.
- Quickly Edit User Display Name: Direct yourself to the “Edit User” tab on your web browser to edit the Profile from the backend. Scroll down to the “Name” section and ensure that the user’s first and last names are capitalized in the “Display name publicly as” dropdown.
- Quickly Approve: Return to the BP Registration > Member Requests tab. Click on the checkbox next to their profile photo, then select “Approve” to officially onboard them onto the site.
Whether approved or not, take the following steps to thoroughly verify and populate the fields in the applicant’s profile if they haven’t already.
Please note that the user will receive an email informing them of their admission to AbolitionistSanctuary.org. If a user must be denied admission for any reason, refer to the article “Deny Applicant” to see how to deny admissions to a potential new user.
Also, note that incomplete profiles are expected. We are sympathetic to the fact that users are often rushed and may feel untrusting of another new social network. We help new users populate their profiles to prevent a graveyard of empty profiles in our directory—we cannot build a community if everyone is anonymous.
Step 3. Open Tabs
The following steps help you tee up a series of tasks that you can do quickly with the following tabs open.
- Copy Username: If you haven’t already, copy the username of the applicant you intend to review on the BP Registration Options page.
- Open Users Tab: In the WordPress Admin menu, hover your cursor over “Users,” right-click on “All Users” to open a new tab, and paste the applicant’s username in the search bar.
- Open Edit Tab: Hover over the user’s name and right-click to open the “edit” in a new tab.
- Open Extended Tab: Hover over the user’s name and right-click to open the “Extended” in a new tab.
- Open View Tab: Hover over the user’s name and right-click to open the “View” in a new tab to view the applicant’s profile page later.
- Open Dashboard Tab: Hover over the “Dashboard” in the top left corner and open a new tab (you’ll later use this to clear the object cache when you’re done).
- Open IP Address Tab: Open this website in a final tab: https://whatismyipaddress.com/ip-lookup
Step 4. Verify IP Address and Location
In BP Registration, copy the applicant’s IP address, found under the “Additional Data” column (Example: 244.132.205.122). It may be longer if coming from a mobile device. Please return to the IP Address Lookup tab and paste the applicant’s IP address into the What Is My IP Address website. Open the applicant’s profile in the “view” tab and verify that the IP location matches (or is close to) the applicant’s location in their application.
Please note that not all IP addresses are accurate. For instance, someone from Gardnerville, Nevada, may show up with an IP address in Reno, Nevada. These regional variations are reasonable. It may be concerning, however, if the IP address is in a different country than the applicant indicated.
Step 5. Help Complete Backend Profile
Return to the “view” tab and examine the user’s profile to see if they completed any optional fields: Cover Photo, Name Pronunciation, Title, Affiliation, Social Media Links, and Biography. If not, please populate those fields for them. If the applicant includes verified social media links, please see the later steps in this article to manually sync that information with their profile on AbolitionistSanctuary.org.
- Update Profile Fields. Return to the “Extended Profile” Tab. Scroll to the “Details”section and check to see if the following fields are complete. If not, please use information from their Social Media profiles or a professional website to complete their profile.
- Prefix (e.g., “Dr.”, “Professor”)
- Suffix (e.g., “Jr.”, “II,” or “Esquire.” Refrain from using titles such as Ph.D. and Ed.D. in this field and instead use “Dr.” in the Prefix field.)
- Location (To be hospitable to our international members, use a complete location, such as Texas instead of TX.)
- Title (e.g., “Student” or “Executive Director”)
- Affiliation (e.g., “The University of Connecticut” or “Helping Hands Agency”)
- Social Media Links: Finally, add all hyperlinks to the users’ LinkedIn, Twitter, Facebook, Instagram, and YouTube, if applicable.
- Biography: If empty, insert a bio from their LinkedIn profile or professional or work website into the TEXT tab. Leave this section blank if the user does not have an online biography.
- Update Profile: Scroll to the top of the page and click “Update Profile” on the right-hand side to save your changes before moving on to the next step.
Step 6. Help Complete Frontend Profile
Return to the “View Profile” tab and click on the three dots to the right of the “Follow” button, then click “View As.” You will now see the user’s profile as they will see it when they log on.
Upload Profile Photo. If the user’s profile photo needs to be re-cropped for quality, right-click on the existing profile picture and open it in a new tab. From there, download the image to your computer and label the file as the user’s full name (e.g., John Smith.jpeg). Make all necessary edits, then re-upload it by following Steps b-c below. If the profile photo is generic (not a headshot), follow all of the steps below to provide the user with a valid profile photo:
- Find an appropriate profile photo for the user on one of their social media sites or one of the social media sites of their affiliates. Save the image to your computer, and label the file as the user’s name (e.g., John Smith.jpeg) to facilitate searching for that image later on if necessary.
- Return to the user’s profile page and click on their profile photo to change it. This action will take you to a page with a box that reads, “Drop your image here.” Drag the image file you have downloaded over this prompt.
- Crop the new profile photo and ensure it is centered, then click “Crop Photo” to save your changes. You will now see a prompt that confirms that the profile photo has been uploaded successfully. From here, click on “View My Profile” to return to the user’s profile page.
Upload Cover Photo. Follow these steps if the user still needs to upload a cover photo to finish creating their profile:
- Find an appropriate cover photo for the user on one of their social media sites or one of the social media sites of their affiliate organizations. (Facebook cover photos are preferred.) Save the image to your computer and label the file as their name followed by the word “cover” (e.g., John Smith Cover.jpeg).
- Return to the user’s profile, hover your cursor over the top left-hand corner where the user will place their cover photo, then click on the camera logo that appears there; this will take you to a page with a box that reads “Drop your image here.” Drag the image file you have downloaded over this prompt.
- Confirm that the new cover photo has been uploaded successfully by checking for the prompt that reads “Your new cover photo was uploaded successfully.” Then, click on “View My Profile” above the “Change Cover Photo” section.
- If necessary, reposition the cover photo by clicking on the arrow icon on the left-hand side of the newly uploaded photo, then drag the photo with your cursor until it is centered. Then click “Save Changes” on the right-hand side of the cover photo to save your changes.
- Finally, click on the three dots across from the user’s profile name and select “Back to Admin” to return to your administrative profile.
Step 7. Flush Object Cache
Return to the WordPress Admin dashboard then clear the Object Cache.
Did you find this article helpful? Yes No